Templates
Marketing templates in the WhatsApp Platform API are pre-approved message formats designed to
deliver consistent, professional, and compliant marketing communications to customers. These
templates ensure that messages adhere to WhatsApp's guidelines, helping businesses efficiently
manage their marketing campaigns.
Each template must receive WhatsApp's approval before use,
ensuring compliance with their policies, which helps prevent spam and maintain the quality of
communication on the platform. It's crucial to follow Meta's policies when creating a template; any
text, image, or video that violates these policies may result in account restrictions or even
disabling. Common rejection reasons are listed here.
Here are the template types a business can create in PCG MS:
- Standard Template: a message consisting of a header, body, footer, and buttons.
- Carousel Template: a message bubble along with cards up to 10, each having the standard template features
- Catalog Template: a message containing a product thumbnail, body text, and a catalog button
Each time a template message is sent to a WhatsApp user from your business number, a new marketing conversation opens and remains active for 24 hours. If another marketing template was sent within the 24-hour period, no new conversation is opened, and no additional charge is incurred. See Billing & Charges for detailed explanation.
Standard & Catalog Templates:
In order to create a standard template, navigate to Create Template page. The page is divided into the:
- Editing section: where you can fill up the inputs of the template.
- Preview section: A message bubble cloning how the template message would appear to customers.
Standard or Catalog templates consist of:
- Name: The name of the template that will not be visible to customers. Only letters, numbers and an underscore are permissible. It should also be unique, meaning no two templates should have the same name or else an error will occur. (Required field)
- Title: Choose one of the options from the dropdown (text, image or a video no more than 12MB). A text header will appear in a bold format. (Not a required field)
- Body: The main text of the template, having a text format similar to a normal message and its purpose is to display the marketing goal of the template. (Required field)
- Footer: It's a grey shifted text under the body that can be useful to give instructions for the buttons below it or any other creative purposes. (Not a required field)
-
Buttons: are an interactive entity in the template that you can add no more than 3 of
them and are categorized by: (Not a required field)
-
A reply buttons: labeled by a text; when clicked by a user, the labeled text
itself will be sent to the business as a reply to this template message. Currently 2
options are available for this button category:
- Opt-out button: it's highly recommended to frequently add this button to your templates to elevate user experience and lower the chance for your business to be blocked. When chosen, the label get fixed to "Stop promotions" and the footer will be changed and fixed to "Not interested? Tap Stop promotions". You can retrieve what was written in the footer upon removing this button.
- Custom button: that enables businesses to add a reply button with custom label.
- Call to action buttons: that execute an action when clicked, it either opens a website or navigates to the dial of the phone and autofill it with the number chosen by the business. Another option is the "Catalog". When chosen, no other button should be added. When the user tabs on the catalog button, it opens the catalog that's already been assigned to the business.
-
A reply buttons: labeled by a text; when clicked by a user, the labeled text
itself will be sent to the business as a reply to this template message. Currently 2
options are available for this button category:
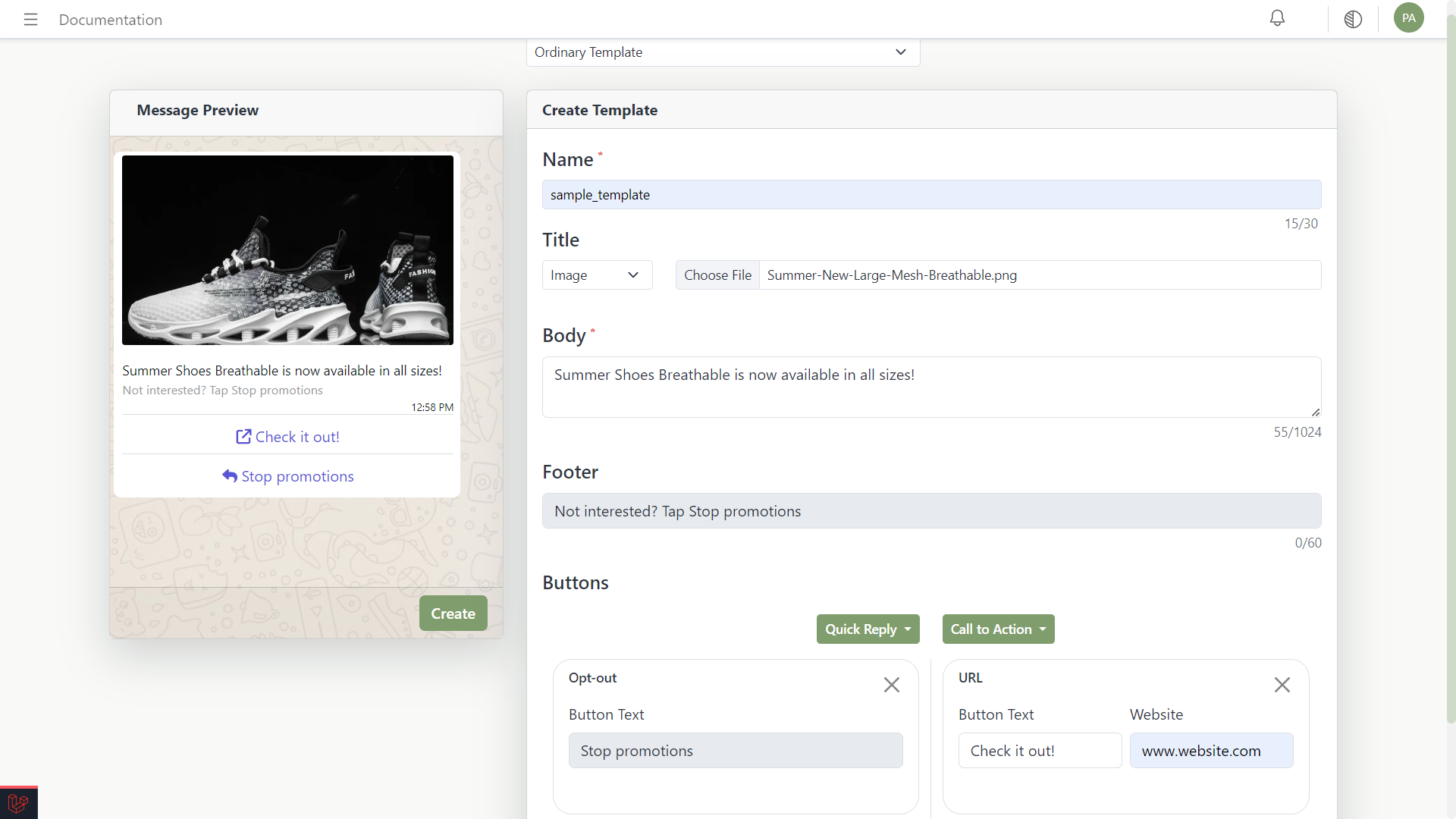
Carousel Templates:
Carousel templates allow you to send a single text message accompanied by a set of up to 10 carousel
cards in a horizontally scrollable view after a bubble text that acts as a greeting or general
description text.
The carousel also has a name with the same characteristics as that of the standard template, a
bubble
text. In addition each card has buttons, body and headers.
It's important to notice that cards' Buttons and headers should be of the same type. Ensure each
card has no more than two buttons, and all cards must have an equal number of buttons.
To create a carousel template, navigate to Create Template and choose carousel template
from the dropdown at the middle top.
Fill up the name, bubble text, choose 2 button types, and choose the header type from the dropdown.
After that, a green circled plus sign appear on the middle right of the editing section. Click on it
to create a new card. All inputs on each card are the same as those in the standard template.
*After following these steps, you can click on the Create button in the preview section to create whatever template you've designed. After a successful creation of a template, you will be navigated to the My Templates page that contains all the previous templates along with the newly created one
My Templates Page:
After a successful creation of a template, it goes through a review by the Meta team to ensure it comply with their privacy policy. So, the status will be initially Pending, you can click on “Refresh Status” red link on the top left of the table to recheck for any updates to templates status by meta. After the reviewing phase, template can be either approved or rejected. Only the approved templates are eligible of being used to launch campaigns. You can click View to show the preview of a particular template in the table.
